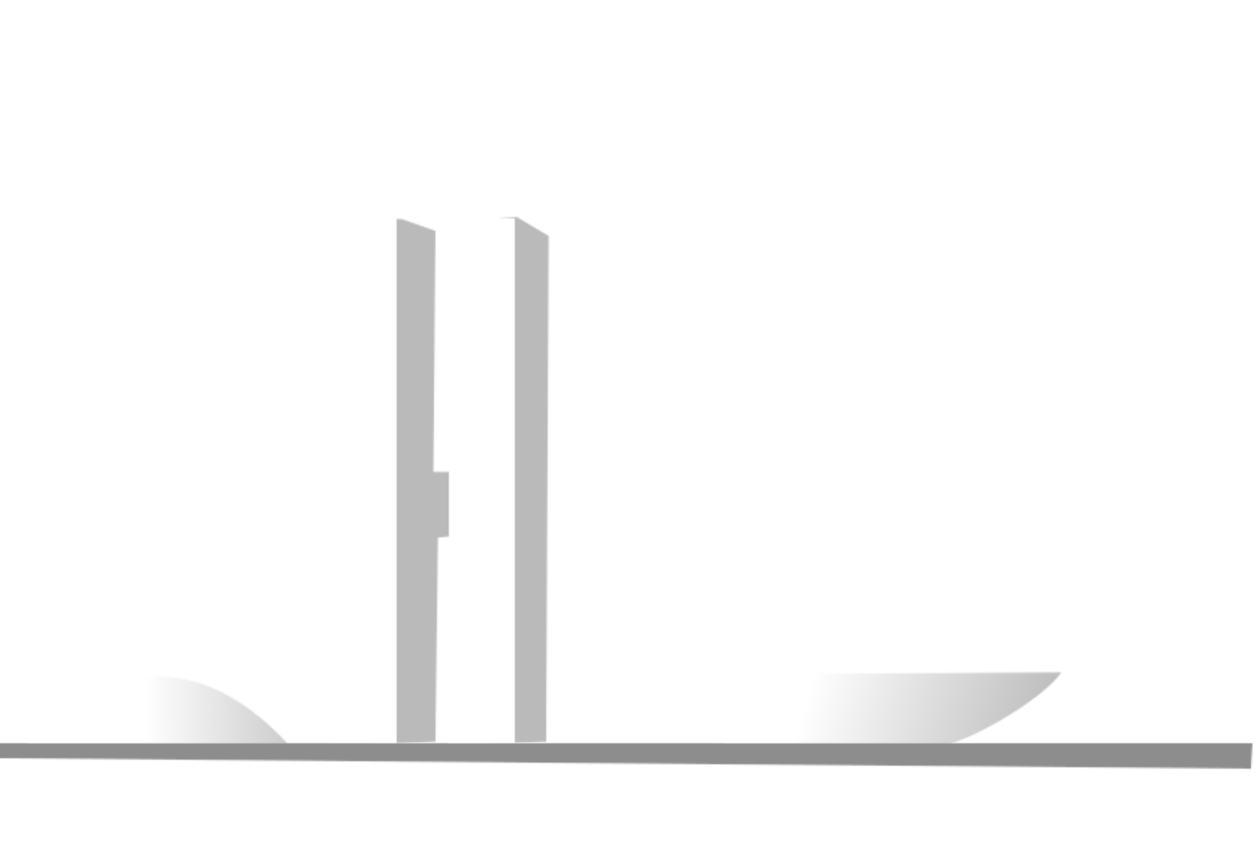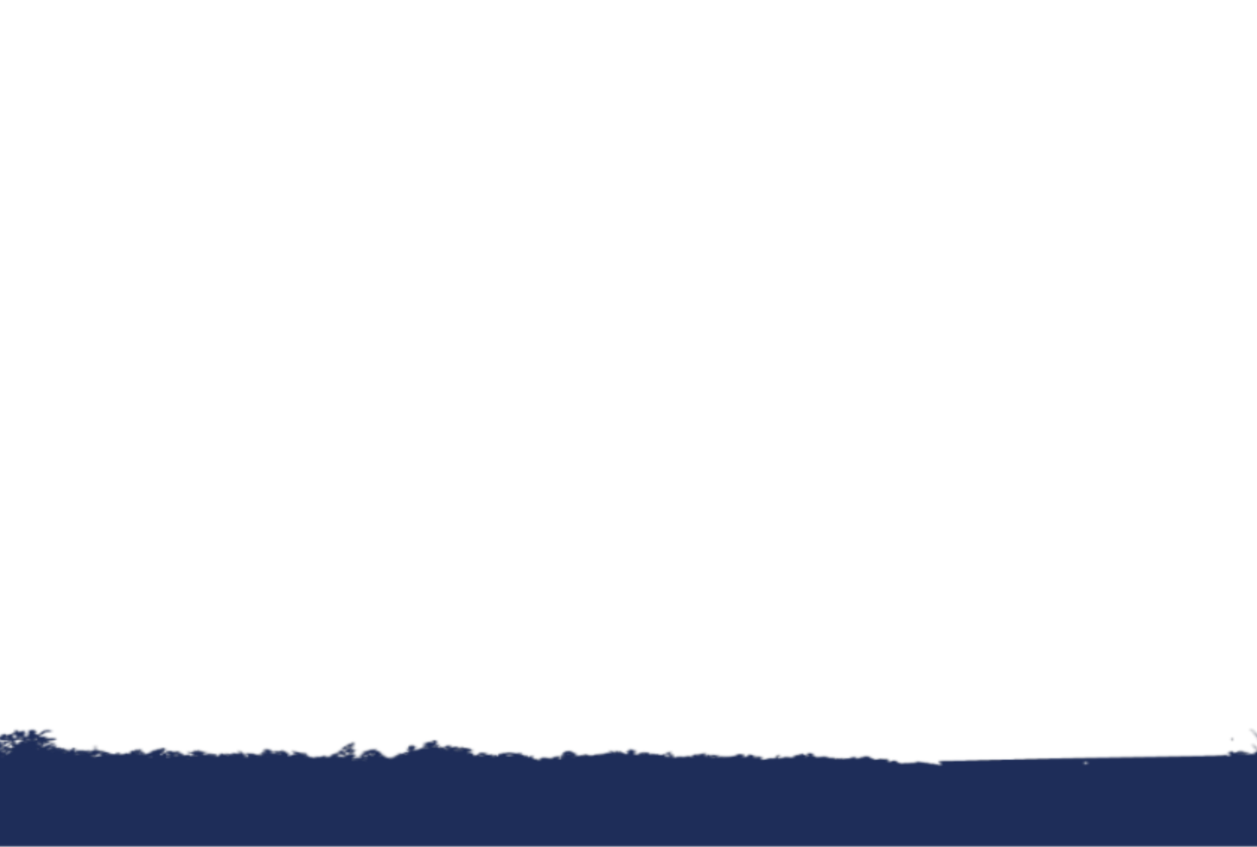# Seu terminal pode ser muito mais produtivo, bonito e amigável!
## Que tal deixar pra lá aquele terminal sem graça e "burro", que você precisa fazer tudo "na mão"?
Aquele velho terminal em preto e verde, lembrando um monitor de fósforo verde já passou, ficou para o passado e, junto dele, a necessidade de fazer cada coisa repetidamente. Afinal, não é para isso que trabalhamos, automatizar tarefaz repetitivas?
As seguintes dicas servem para basicamente todos os terminais e sistemas operacionais, mas eu recomendo fortemente o uso de um Linux (ou ao menos um MacOS) e o terminal Kitty, não posso negar, ele é o meu favorito.
Primeiro, para o Ubuntu:
```bash
sudo add-apt-repository universe
sudo apt update
sudo apt install kitty
```
Debian:
```bash
sudo apt-get install kitty
```
Arch Linux (vulgo, melhor distro do mundo):
```bash
sudo pacman -S kitty
```
Fedora:
```bash
sudo dnf install kitty
```
OpenSUSE:
```bash
sudo zypper install kitty
```
Após instalar o Kitty, nos falta customizar, ele vem "bem cru", o que é bom no geral, pois é mais simples deixar ele com a nossa cara.
Primeiro, devemos preparar a customização, para isso crie uma pasta e o arquivo para guardar as configurações (caso já não tenham sidos criados):
```bash
mkdir -p ~/.config/kitty/
touch ~/.config/kitty/kitty.conf
```
Após isso clone o repositório do Gruvbox-material (é o que eu recomendo, é o mais agradável para longos períodos de programação)
```bash
cd ~/.config/kitty
```
E então clone este [repositório](https://github.com/rsaihe/gruvbox-material-kitty)
Dentro da pasta do gruvbox há algumas variações do tema, desde os mais claros aos mais escuros, escolha o seu e inclua no final do arquivo kitty.conf
```bash
include "CAMINHO PARA O ARQUIVO"
```
Para deixar seu terminal ainda mais poderoso, recomendo o uso da fonte [Fira Code](https://github.com/tonsky/FiraCode/wiki/Installing)
Feito isso, falta apenas usar o Oh-my-zsh e para isso, devemos instalar o ZSH
Fedora:
```bash
dnf install zsh
```
Arch:
```bash
pacman -S zsh zsh-completions
```
OpenSUSE:
```bash
zypper in zsh
```
Ubuntu:
```bash
apt install zsh
```
OpenBSD:
```bash
pkg install zsh bash
```
Feito isso, o Oh-my-zsh pré-configurará o restante do nosso terminal:
```bash
curl -fsSL https://raw.githubusercontent.com/robbyrussell/oh-my-zsh/master/tools/install.sh | sh; zsh
```
É possível que, após a instalação, seu terminal ainda não tenha alterado o shell padrão, para isso basta digitar o seguinte comando:
```bash
sudo usermod --shell $(which zsh) $USER
```
Pronto, a parte mais chata já foi feita, basta terminar instalando os plugins desejados, dois que uso são o zsh-syntax-highlighting e o zsh-autosuggestions, para instalar devemos dar os seguintes comandos:
```bash
git clone https://github.com/zsh-users/zsh-syntax-highlighting.git ${ZSH_CUSTOM:-~/.oh-my-zsh/custom}/plugins/zsh-syntax-highlighting
```
e
```bash
git clone https://github.com/zsh-users/zsh-autosuggestions $ZSH_CUSTOM/plugins/zsh-autosuggestions
```
Para arrematar, falta apenas adicionar na lista dos plugins ativos no seu "~/.zshrc", eis a lista dos que eu uso:
```bash
plugins=(
git
zsh-syntax-highlighting
zsh-autosuggestions
catimg
copybuffer
copyfile
dircycle
dirhistory
extract
git-prompt
gitfast
gitignore
history
jsontools
fzf
)
```
Caso deseje usar os mesmos plugins, o Fzf (um buscador de arquivos) deve ser instalado de igual forma aos outros dois, basta dar o seguinte comando e responder "y" para as questões que serão feitas:
```bash
git clone --depth 1 https://github.com/junegunn/fzf.git ~/.fzf && ~/.fzf/install
```
Dica bônus, um tema mais limpo e legal:
```bash
git clone https://github.com/cdimascio/lambda-zsh-theme.git && cp cdimascio-lambda.zsh-theme $ZSH_CUSTOM/themes
```
Depois altere a linha que começa com ZSH_THEME para:
```bash
ZSH_THEME="cdimascio-lambda"
```
e por fim rode "source ~/.zshrc" para ativar as configurações.
Caso tenha seguido os passos necessários, seu terminal estará assim:
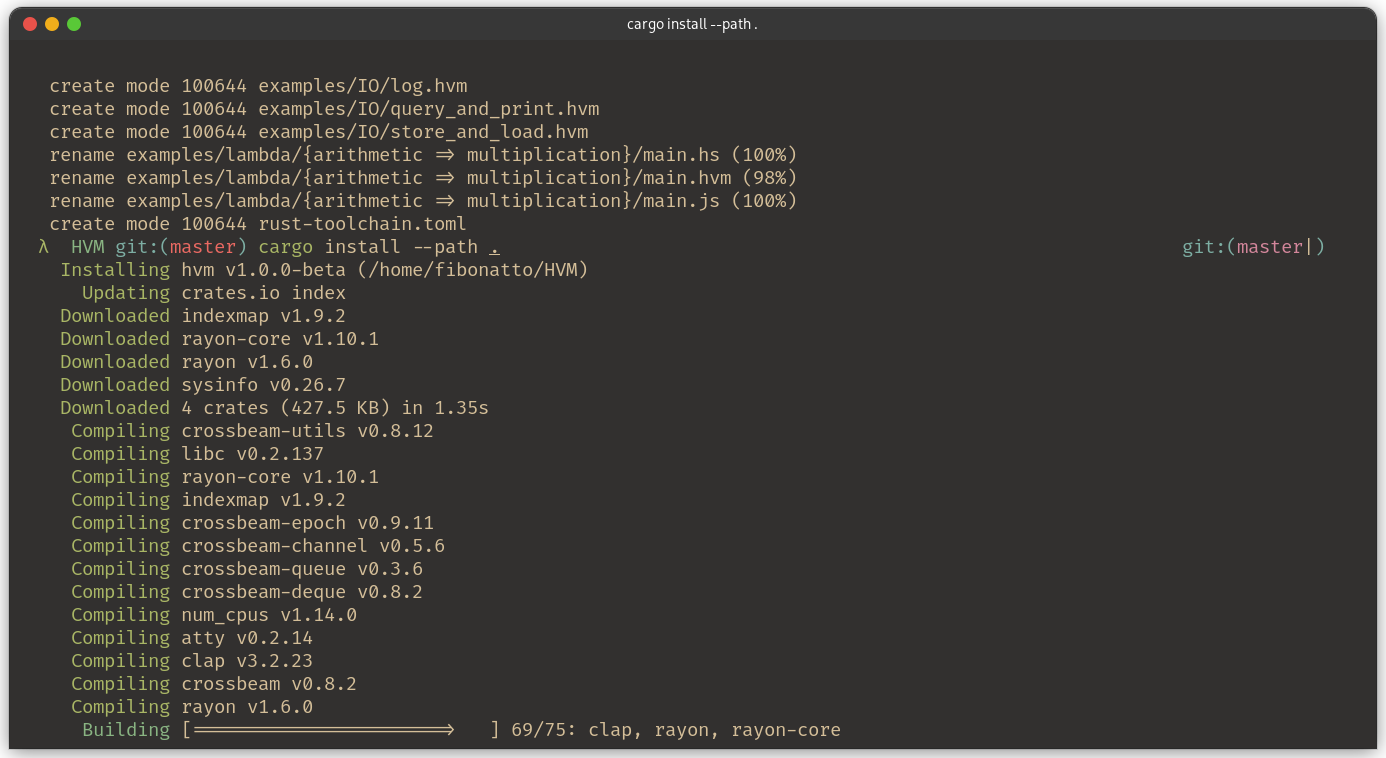


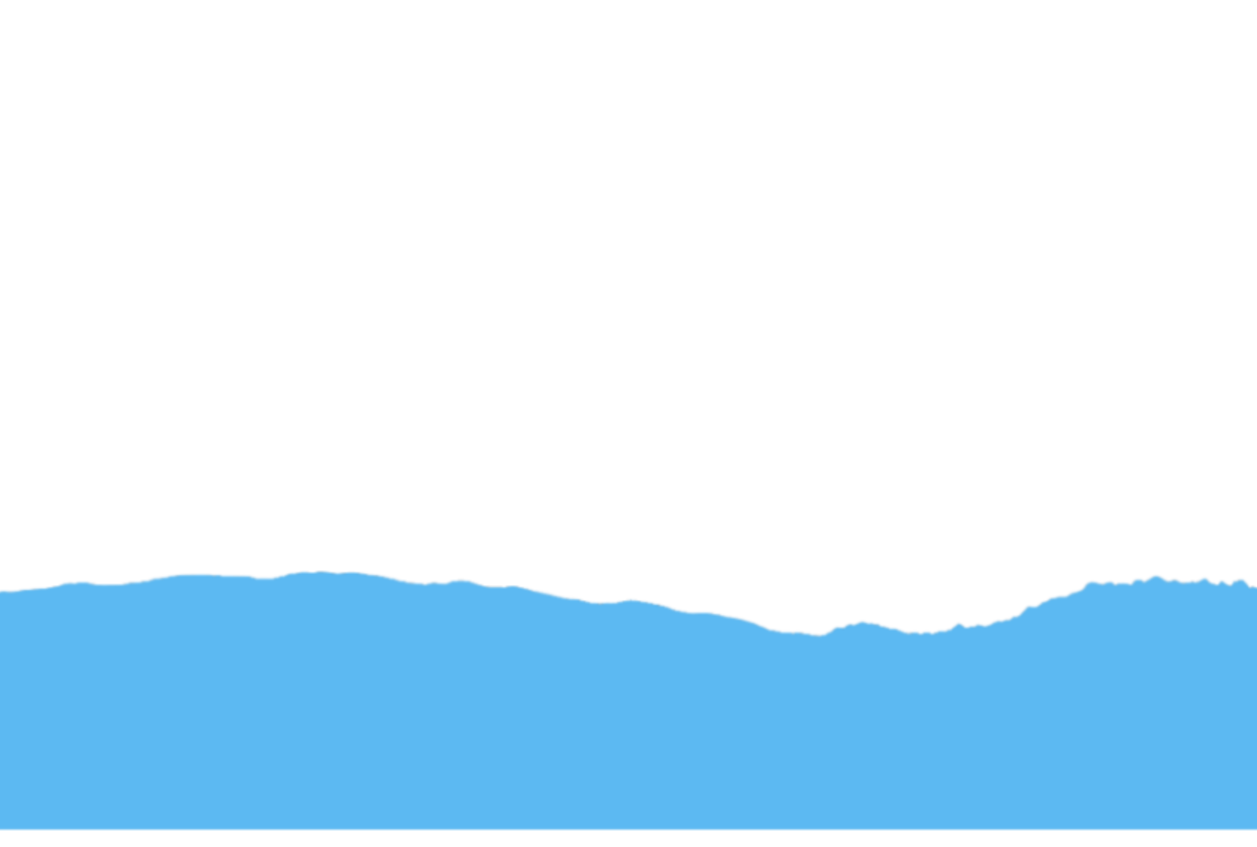
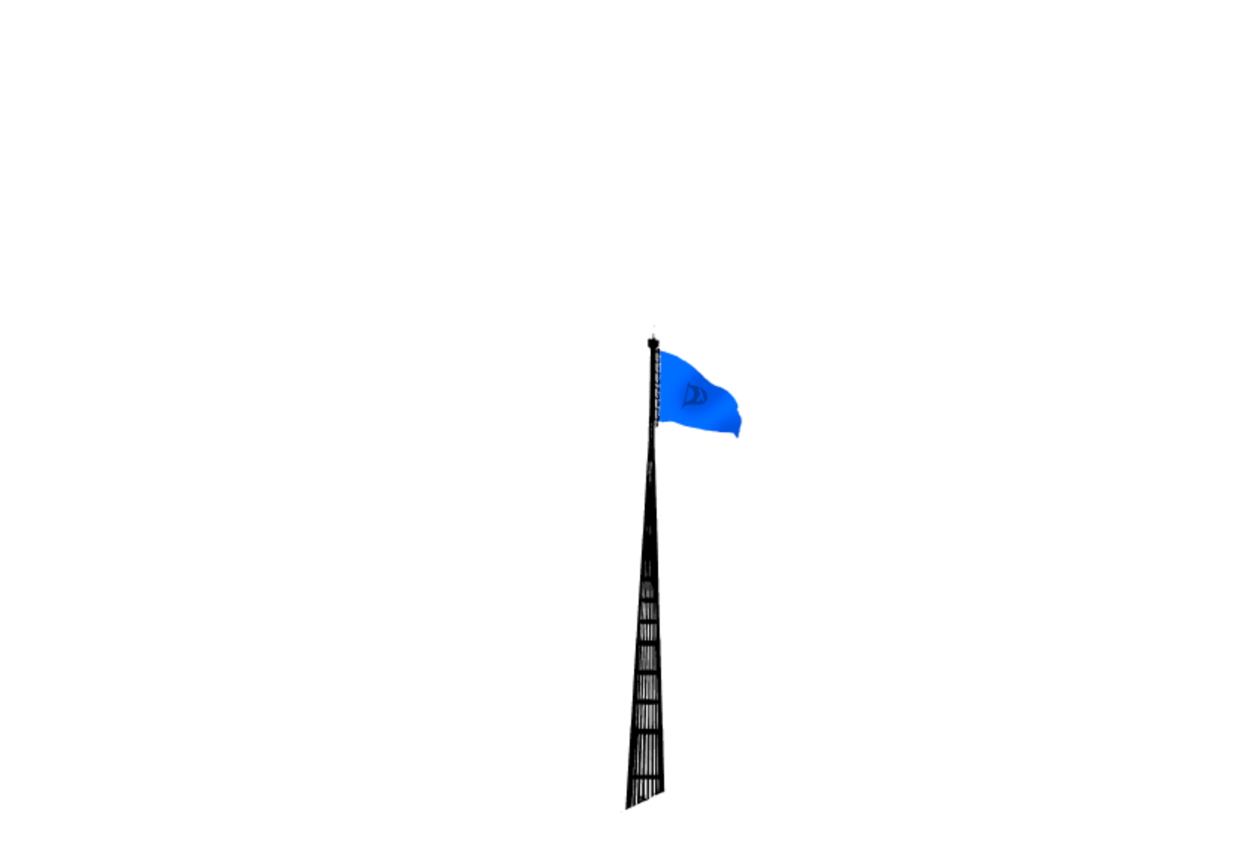
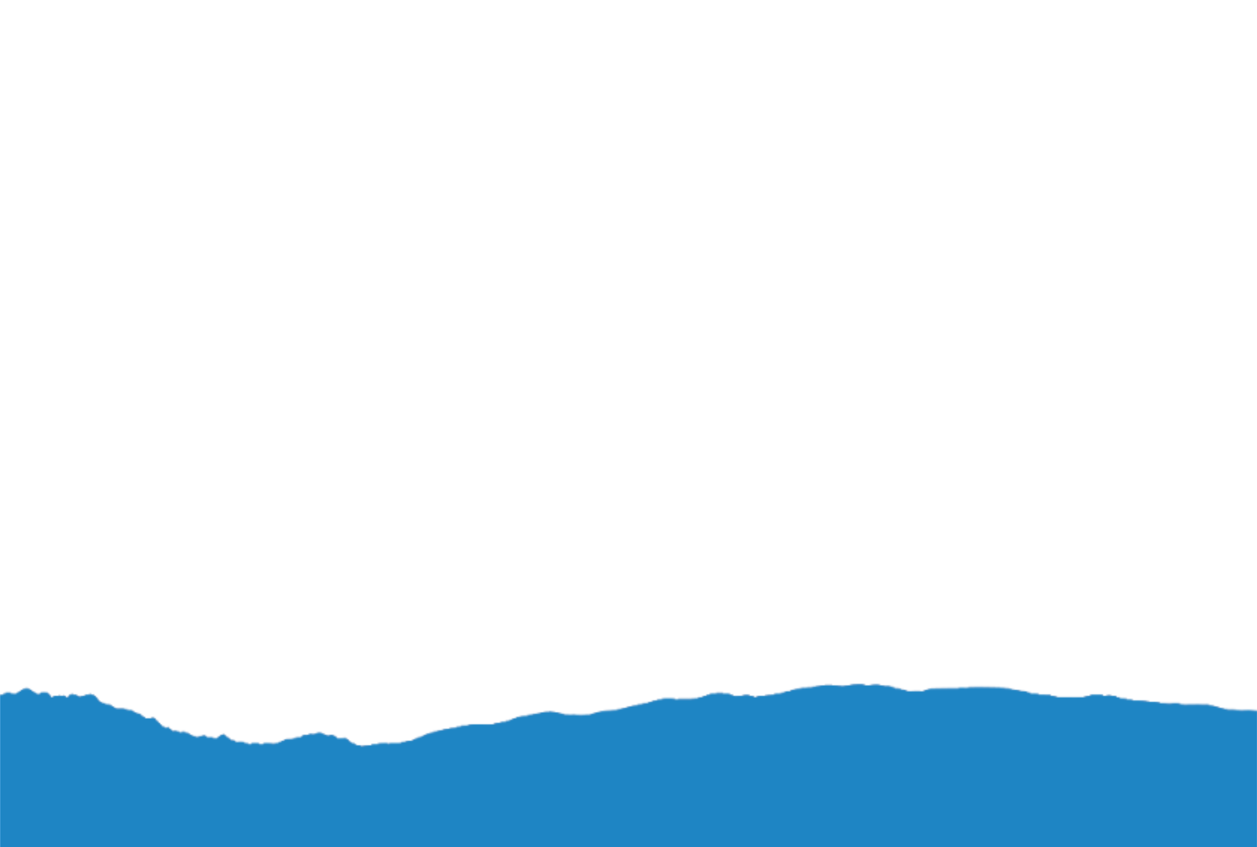
Olá tudo bem